Support
Controller Configuration
Davidson Audio and Multimedia plug-in presets are programmed with a default set of assignments. To match these without the need to edit presets some controller configuration may be required.
If you are not familiar with how to change settings on your wind controller, download the manual from the manufactures web site and any configuration utility they have available.


Once you are familiar with how to configure your wind controller set CC2 for breath output. This is generally the main expression driver. Open your wind controller configuration utility or make this adjustment on the controller itself if the controller does not have a software configuration utility.
Next set the bite or mouthpiece control assignment to CC1 this is programmed to provide vibrato or growl effects.

To setup real time glide controls ensure your wind controller has a method of controlling glide time. The EWI5000s and NuEVI/NuRad have this ability and can by assigned using the configuration utility. Set CC5 to adjust the glide time and CC65 to turn on/off the glide effect.
If your controller does not have glide controls available it is possible to use a foot switch and foot pedal controller. Assign CC5 to the foot pedal and CC65 to the foot switch. Real time Glide/Portamento can be set within a range using the multiplier in the DAM plug-ins. Set the maximum time by adjusting the multiplier.
If you have any questions or are having trouble configuring your controller use the email contact form to send a support request.
Ordering Products
Davidson Audio and Multimedia plug-ins, applications, and presets all have demo versions available. Before purchasing a product version download and try the demo version to ensure compatibility with your computer and any midi controllers. Click the Demo tab on the product pages to download the demo versions.

Once and order is placed and payment has been cleared there are no returns for any reason. To issue a return it costs DAM a small charge to do so and returns have been discontinued for this reason. Ensuring compatibility with the demo versions before placing an order is recommended. Some plug-in activation's require a machine id be entered at check out for faster activation. Go to the about screen in the plugin and copy and paste the machine id for each machine you want to activate.
After you have tried the demo version and are ready to purchase a product start a DAM account by signing up with an email, name and phone number. This account information is used to contact you for activating products so ensure that your login info is correct. This email is important and is how future updates for retail versions will be accessed.

Next go to the product page and add a product to the cart by clicking add to cart at the bottom of the product page. After the product has been added to the cart go to the check out cart button at the top right of the web page.

At the checkout screen enter a quantity of 1 for each user license you require. Plug-ins and applications are licensed to one user per license. If you are ordering a plugin that has a machine id copy and paste the machine id/s in the space provided for faster activation. If you have multiple machines separate the machine id's with a comma. If the machine id is not entered at this time you will receive an email prompting you to provide one by DAM support after purchase.

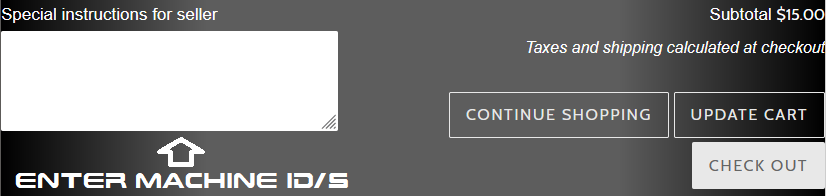
It can take up to 2 business days for DAM to issue an activation, but generally orders are processed and activation's are issued in a couple hours by a human.
If you have not received an activation after a couple hours it is ok to send DAM a reminder through the support form that an activation has not been issued yet. If you are experiencing activation problems please read the product activation section and contact support for assistance.
Plug-in Activation
Plug-ins may require a machine id from the computer you intend to run the plug-ins on. By downloading the demo version check first if a machine id is required by going to the About screen of the demo plug-in. If there is a machine id then copy and paste this id at the check out screen for faster activation. If you have both a MAC and PC computers then add both id's separated by a comma.
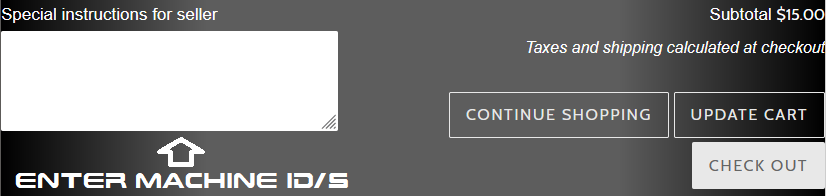
After purchasing a plug-in product an email with a download link will be sent to the registered account email. Download the product version and make a back up. After DAM processors have cleared payment and the order has been reviewed, the activation will be sent out. This can take up 2 business days but normally takes a couple hours.
Once you have revived an activation email, remove the demo version of the plug-in. Uninstall the demo version using information in the installation guide. Once removed install the retail version of the plugin by running the installer pkg for mac or exe installer for PC.
After the retail plugin has been installed go to the About screen to activate. Copy and paste the Name, Email, and Serial numbers from the activation provided in the activation email. Press enter to confirm each field entry. Ensure that the plugin is loaded in a DAW that has the audio engine running. Arm or activate the track that the plugin is loaded on and have a valid audio output driver running. ASIO drivers are recommended.

If activation is successful then your name will display in the plugin and the LED lights will turn on. If activation was not entered correctly or the audio engine is not running, then it will remain locked. To attempt re-entry erase name, email and serial numbers from each field. Next re-enter exactly the name, email, and serial numbers. Copy and paste is a good way to avoid a manual entry error. Check that your DAW has a valid audio output and the track is active/armed.
If you are still experiencing problems not being able to activate your copy, contact DAM support for activation assistance.
Application Activation
After purchasing an application product an email with a download link will be sent to the registered account email. Download the product version and make a back up. Remove the demo version of the application. Uninstall the demo version using information in the installation guide. Once removed install the retail version of the application.
Now that the retail version is installed launch the application. There will be an option to to find your request number. Copy this request number and email it through the contact form specifying if it is for a pc or a mac. If both PC and MAC need activation's then label each request number with PC or MAC respectively.

After DAM processors have cleared payment and the order request numbers have been received, the activation will be sent out. This can take up 2 business days but normally takes a couple hours. The retail version will operate without activation for 72 hrs after install. Make sure you send in your request numbers after installing the retail version for uninterrupted operation.
If you need assistance or are having trouble finding your request numbers email support through the contact form.
If you have any sales questions fill out the contact form to email sales.
If you have a technical support question please state your computer type Mac or PC. Also provide which operating system is installed and any DAW program that is in use. In addition list your intended midi controller and audio interface. This will help expedite assistance by providing a few details.
Also check the other support section tabs to see if this may provide a faster answer to common questions.